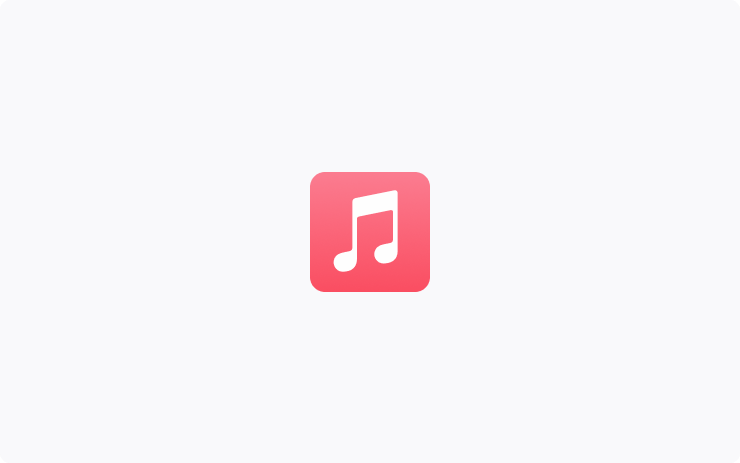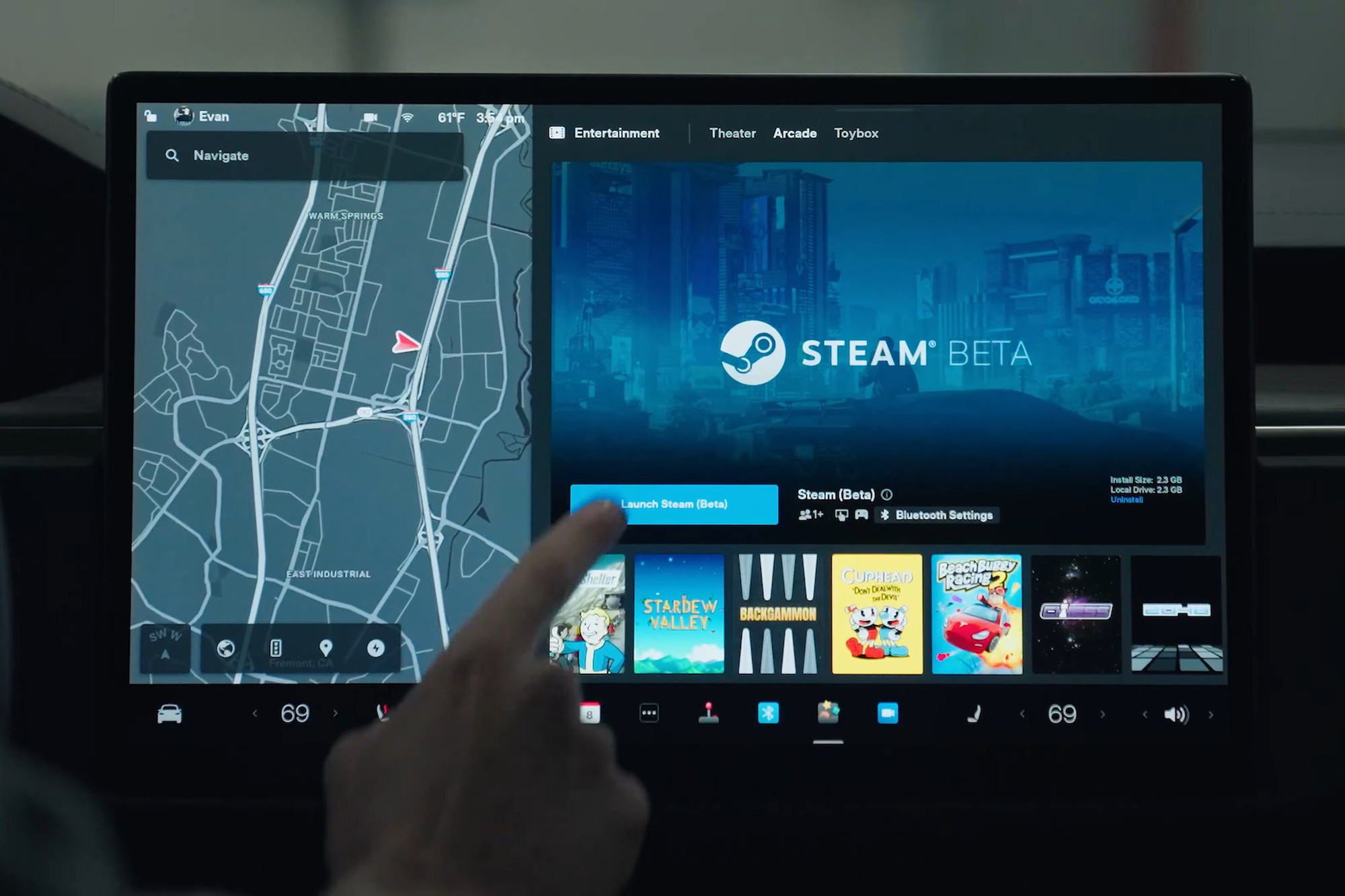Apple Music
Stream over 100 million songs and 30,000 playlists ad-free. Listen to your entire library, discover more music, and tune into live radio stations. To access Apple Music, tap the Apple Music icon in the Application Launcher. scan the QR code with your mobile device, and login with your Apple ID.
Note: A Premium Connectivity subscription is required to stream Apple Music over a cellular connection.
Steam (Beta)
Access the Steam store directly from your Tesla. Buy and play immersive games that have been verified on Steam Deck. With Steam’s cloud synchronization, resume your game from your Tesla or any Steam device. To access Steam, tap the Application Launcher > Arcade.
Note: This feature is available on Model S & X (year 2022+) with 16GB DDR memory, and requires Premium Connectivity.
Dog Mode
View the interior camera from the mobile app while using Dog Mode or Sentry Mode. To enable Live Camera, tap Controls > Safety > View Live Camera via Mobile App.
Note: This feature requires Mobile App version 4.15.0+ and Premium Connectivity.
Media Controls
Media controls are closer to the driver for easy access. Swipe up to access ‘Recents & Favorites’ and ‘Sources’. Swipe left or right to also access trips and tire pressure information.
myQ Connected Garage
myQ Connected Garage door openers are now supported. Monitor and control your garage door remotely using your vehicle’s touchscreen. To set up, tap Controls > Locks > myQ Connected Garage > Link Account, and follow the instructions.
Note: Your vehicle will automatically recognize all existing garage doors if you already have a myQ account.
Climate Control Fan Speed
Adjust fan speed intensity while remaining in AUTO climate by selecting between ‘LO’, ‘MED’, and ‘HI’ from the fan intensity selector on the climate control popup.
Emissions Testing Mode via Mobile App
Emissions Testing Mode can now be used from the Mobile App. Long press any quick controls icon from the home screen and drag the ‘Fart’ icon to the top row.
Note: This feature requires Mobile App version 4.15.0+.
Zoom Meetings
Make video calls with Zoom using the interior cabin camera. If you have a Zoom meeting in your Calendar, tap the link to automatically start or join your meeting. Participant video and screen sharing are only visible while parked and will switch to audio-only if you drive. To access Zoom, tap Application Launcher > Zoom.
Note: This feature requires Premium Connectivity.
Mahjong
The relaxing tile match game has been elevated with a clean, modern design, smooth animations, and calming sounds. Match identical tiles. A tile is playable if it is open on the left or right and isn’t covered by another tile. Continue pairing tiles to clear the board and your mind! To access Mahjong, tap the Application Launcher > Arcade.
Always Rainbows
Allow your driving visualization to show Rainbow Road when Autopilot is active. To enable, tap the Application Launcher > Toybox > Rainbow Road > Always Rainbows.
Scheduled Light Show
Schedule the Light Show for up to 10 minutes in advance or watch a multi-car orchestra by setting them to start simultaneously. Celebrate New Year’s with the Auld Lang Syne show or create longer custom shows.
To access Light Show, tap the Application Launcher > Toybox.
Auto Turn Signals
Turn signals can automatically deactivate upon completing a lane change, fork, or merge. Tap Controls > Lights > Auto Turn Signals.
Contact Lookup
Search for contacts from a connected Bluetooth device. To access, tap the Application Launcher > Phone > Contacts > Search icon.
Bluetooth Gaming Controllers
Use Bluetooth controllers to play games in Arcade Mode. To pair a controller, open the Bluetooth panel and follow the on-screen instructions. This feature works best with PS5 controllers. Please refer to the Owner’s Manual for more information.
Track Mode
Track Mode enables Tesla’s performance-oriented stability control and powertrain settings configured for track driving, and is designed to be used exclusively on closed courses and optimized for performance tires. Track Mode allows you to:
– Create custom track mode settings profiles and record your track day data. – Monitor the status of your car motors, battery, brakes and tires in real time.
– View the G-meter (a real-time accelerometer) displayed in the cards area of the touchscreen. To enable Track Mode for your current drive, shift into Park, then tap Controls > Pedals and Steering > Track Mode.
For more information about Track Mode, please visit the Owner’s Manual.
Auto-Present Door Handles
Disable Auto-Present Door Handles while parked at home. To disable, tap Controls > Locks > Auto-Present Door Handles > Exclude Home.
Exclude Automatic Door Opening at Home
Disable Automatic Doors on your vehicle while parked at home. To disable, tap Controls > Locks > Automatic Doors > Exclude Automatic Door Opening at Home.
Rear Screen Control
Control the rear screen directly from the front seats. Select between front and rear displays as the preferred audio source, or completely lock the rear screen. To access, tap the Application Launcher > Rear.
Note: Theater Mode controls are only available while parked.
Confirm Phone Call Transfer
Active phone calls from a mobile device connected to the vehicle via Bluetooth will now request confirmation before transferring audio to the vehicle.
Swipeable Cards
Tesla has reintroduced cards for the Model 3 and Model Y. Tesla used to have cards for these models in the lower left corner of the screen prior to last year’s Holiday Update.
These cards allow you to swipe between the newly designed media player, your odometer and trip meters and your tire pressure.
Navigation UI
Tesla redesigned parts of the navigation UI to improve the layout of your next turn and available options.
Previously there was a module at the top of the screen and displayed your next turn, your ETA, destination name or address, and battery level on arrival. It also included controls to cancel navigation, toggle Navigate on Autopilot and a ‘more’ button.
With this update Tesla is splitting this UI into two pieces. The first remains at the top of the screen and will include critical information about your route, such as your next turn.
The rest of the information is moved to the bottom of the screen. This will include your travel time, destination details, as well as options to alter or cancel your navigation.